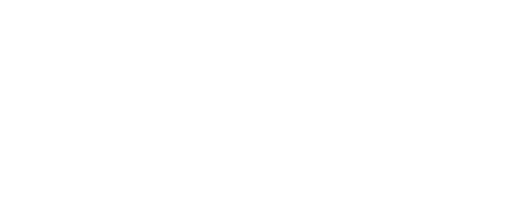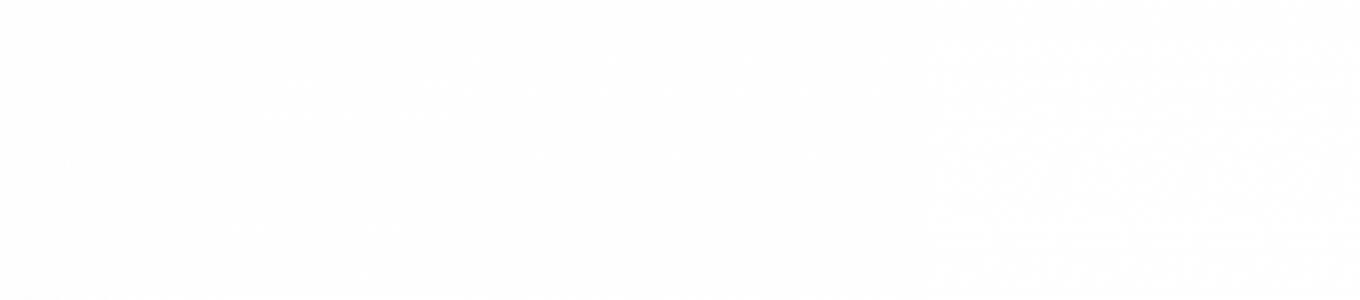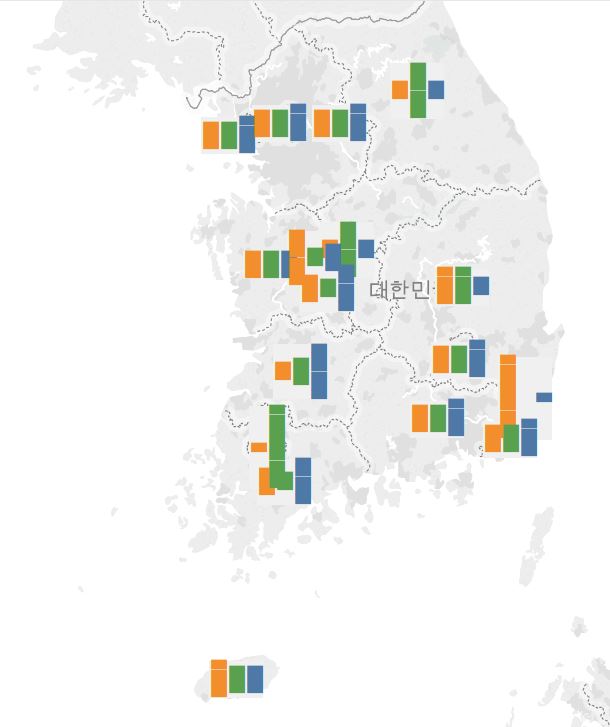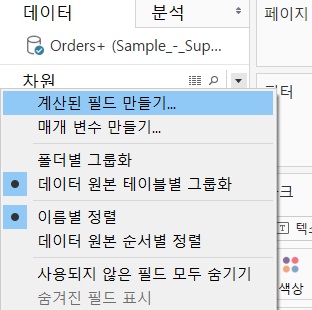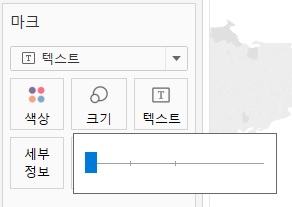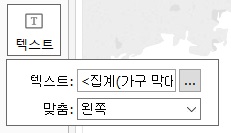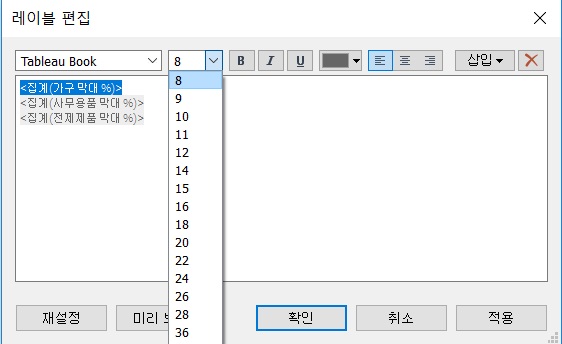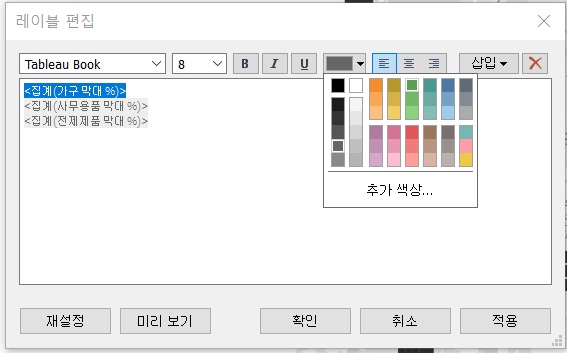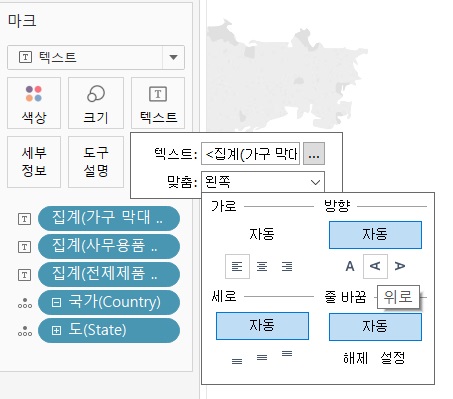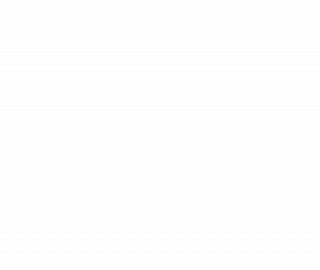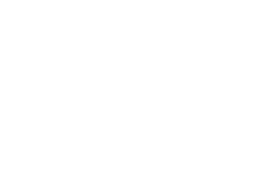지도에 막대그래프 적용하기
안녕하세요, 플랜잇입니다.
지도 차트상에서
모양이나 파이 차트와는 다르게
막대그래프는 마크 유형을 선택하는 것으로는 바로 적용할 수 없습니다.
그럼 지도에 막대그래프를 표시하려면 어떻게 해야 할까요?
오늘은 지도 차트에 막대그래프를 적용하는 방법을 알아보겠습니다.
(**해당 차트는 태블로 내부적으로 저장되어 있는 APAC Superstore 데이터로 만든 자료입니다)
지도 위에 막대그래프 표시는
몇 가지 단계가 필요합니다.
Step 1. 계산된 필드 만들기
지도에 막대그래프를 표시하기 위해서는
계산된 필드를 먼저 생성해야 합니다.
차원 옆의 드롭 다운 버튼을 눌러
계산된 필드 만들기를 선택합니다.
사진처럼 아래의 수식을 입력합니다.
차원, 측정값 이름(볼드체)은 가지고 있는 데이터에 맞게 변경하시면 됩니다.
Calculated field name: 가구 계산
Formula: IF [제품대분류]=”가구” THEN [매출] END
Calculated field name: 사무용품 계산
Formula: IF [제품대분류]=”사무용품” THEN [매출] END
Calculated field name: 전자제품 계산
Formula: IF [제품대분류]=”전자제품” THEN [매출] END
지도에 표시할 막대그래프 필드도 만들어야 합니다
사진처럼 아래의 수식을 입력해주세요
Calculated field name: 가구 막대 %
Formula: LEFT (“██████████”, ROUND(SUM([가구 계산])/SUM([매출])*10,0))
Calculated field name: 사무용품 막대 %
Formula: LEFT (“██████████”, ROUND(SUM([사무용품 계산])/SUM([매출])*10,0))
Calculated field name: 전자제품 막대 %
Formula: LEFT (“██████████”, ROUND(SUM([전자제품 계산])/SUM([매출])*10,0))
Step.2 지도 만들기
도(State)를 더블 클릭하면
지도가 생성됩니다.
마크 선반에서 자동 표시를
텍스트로 바꿔준 후
위에서 만든
막대 % 계산된 필드들을 텍스트로 드래그합니다
이런 마크 선반이 나와야 합니다.
사진처럼 크기는 가장 작게 합니다.
이렇게 지도상에 막대그래프가 나타납니다.
Step3. 텍스트 설정하기
이제 막대에 색을 입힐 차례입니다.
마크 선반에서 텍스트를 클릭 > 왼쪽 맞춤으로 설정합니다
오른쪽의 …을 클릭하여 레이블 편집을 열어주시고
폰트 크기는 8로 설정한 후
각각의 막대그래프 계산된 필드에 색을 적용합니다.
각각의 계산된 필드가 지도상 막대그래프로 나타납니다.
이렇게 설정을 마친 후 확인을 클릭하면
지도 차트에 막대그래프 만들기 완성입니다 : )
Step 4. 가로 막대그래프 만들기
지금까지 만든 그래프는 옆으로 누웠는데
세로로 세워진 막대그래프를 만들려면?
텍스트 > 맞춤 > 방향을 사진처럼 위로 설정하면
이렇게 세로로 세워진 막대그래프가 완성됩니다!
Step5. 누적 막대그래프 만들기
레이블 편집 창에서 사진처럼
계산된 필드를 한 줄로 입력하시면
누적 막대그래프도 만들 수 있습니다.
계산된 필드와 텍스트 편집을 응용해서
지도에 막대그래프 적용하는 방법을 알아보았습니다.
태블로 전문가 플랜잇과 함께
나만의 데이터 시각화를 이루어보세요!
태블로 전문가 플랜잇, 우리는 데이터에 답이 있다고 믿습니다
with Your Agile BI Partner, Planit