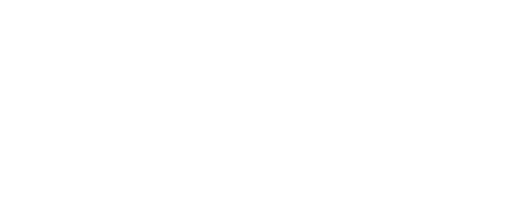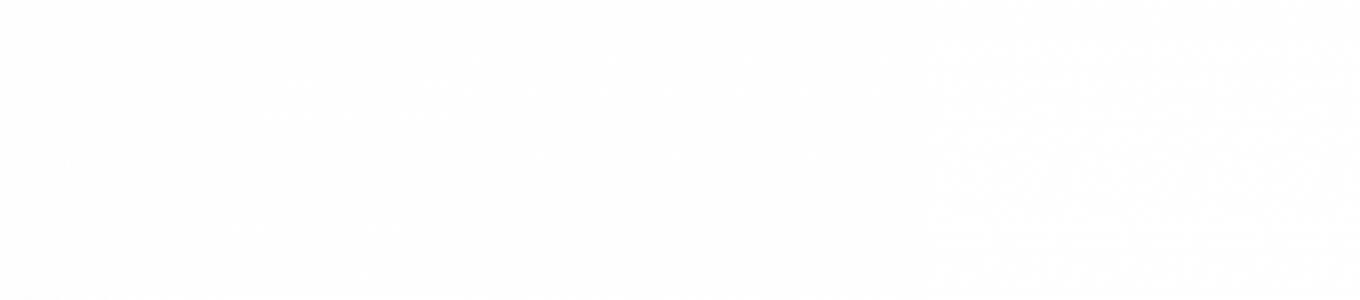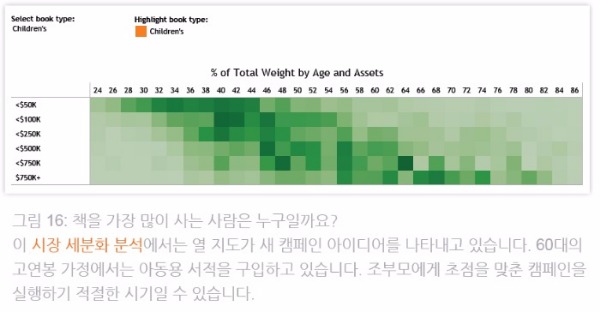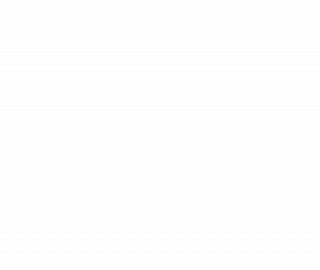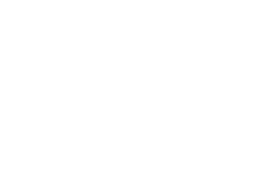나에게 맞는 그래프 알아보기 – ⑩ 열 지도
안녕하세요, 플랜잇입니다 🙂
‘나에게 맞는 그래프 알아보기’ 10번째 순서!
바로 HEAT MAP, 열 지도입니다

열 지도는
두 카테고리의 데이터를
색상을 사용하여 비교할 수 있는 좋은 방법입니다.
이 효과를 통해
카테고리의 교차점이 가장 강한 곳과 가장 약한 곳이 어디인지
빠르게 파악할 수 있습니다.

대표적으로
타겟 마케팅의 세그먼트 분석, 지역별 제품 채택률, 담당자별 영업 리드 등
두 요소 간의 관계를 표시할 때 사용되는데요,
데이터 관계를 한 눈에 파악할 수 있는 ‘열 지도’
함께 태블로를 이용하여 만들어볼까요?
(아직 태블로 체험판을 사용하고 있지 않으신가요?)
(요기 클릭)
먼저, 고객분류(Segment)를 열에
지역(Region)과 제품소분류(Sub-Category)를 행에다 놓은 후
수익(Profit)을 색상에 놓으면

고객분류(Segment)와 지역별(Region) 제품소분류(Sub-Category)간의 관계를
한 눈에 파악할 수 있습니다.
‘기업’고객을 보면
복사기(Copiers) 수익이 가장 높고
바인더(Binders)의 수익이 가장 낮군요
이렇게 색상 변경을 할 수도 있습니다.

이 외에도
다른 형식의 열지도(HEAT MAP)이 있습니다.

이렇게 매출(Sales)을 크기로 나타내면
또 다른 열 지도를 만들 수 있습니다.

크기를 조정하여 데이터의 관계를
더욱 빠르게 파악할 수가 있습니다 😀
음, 개인 고객에서는
Central 지역의 전자기기(Appliances)의 수익과 매출이
상대적으로 작다는 것을 한 눈에 파악할 수 있군요
여기서 보너스 Tip!
색상 네모칸 사이즈를 변경하시길 원하신다면
Ctrl+→ (맥의 경우 z”)를 누르면

Ctrl + Shift + B (맥일 경우: ñzB)을 누르면

너비와 높이를 키울 수 있습니다.
이렇게 데이터의 관계를
색상으로 빠르게 파악할 수 있다는 점,
이게 바로 열지도(HEAT MAP)의 강점이랍니다 😀
태블로 전문가 플랜잇과 함께
나만의 데이터 시각화를 이루어보세요!
태블로 전문가 플랜잇, 우리는 데이터에 답이 있다고 믿습니다
with Your Agile BI Partner, Planit