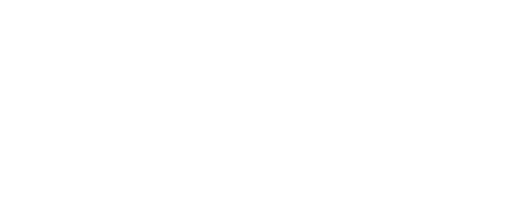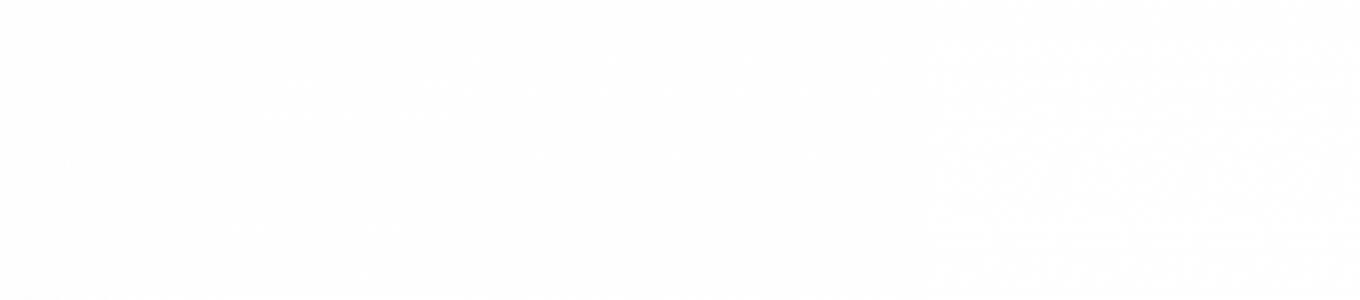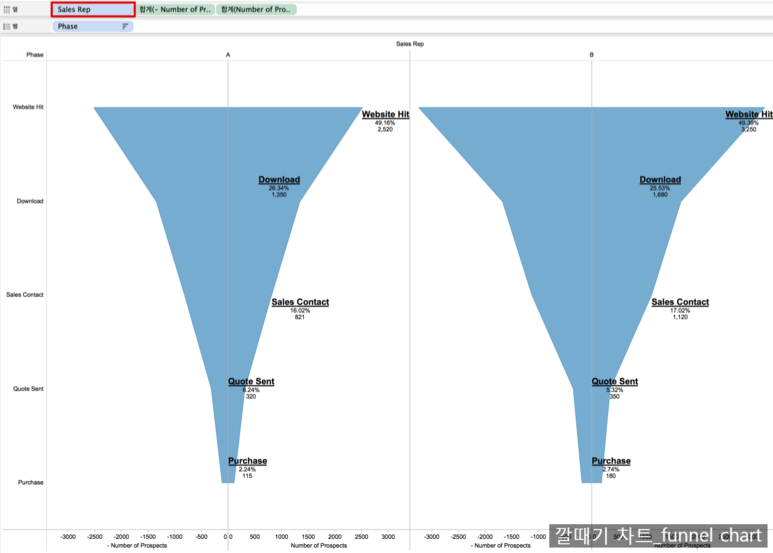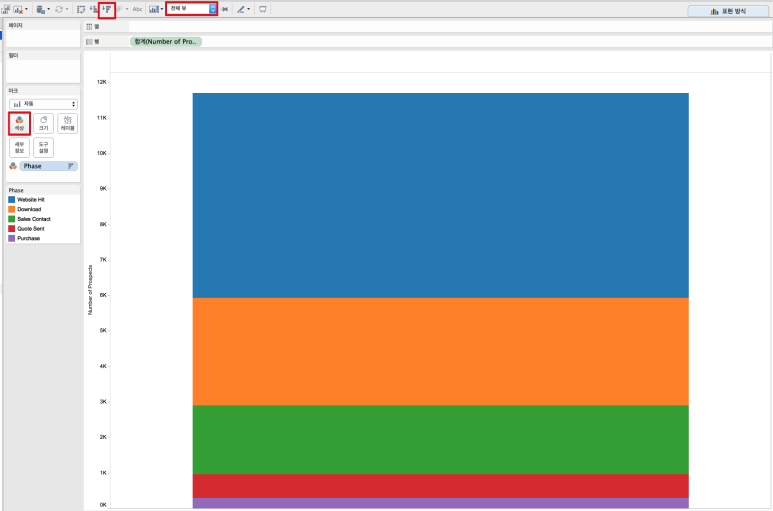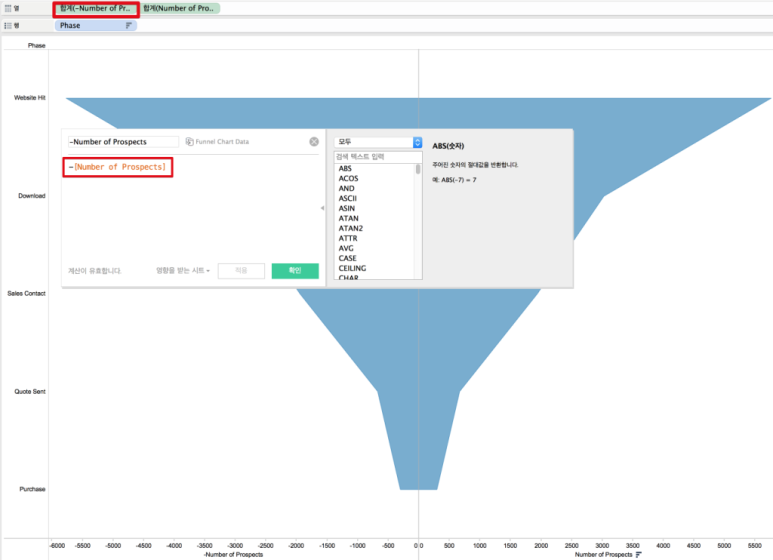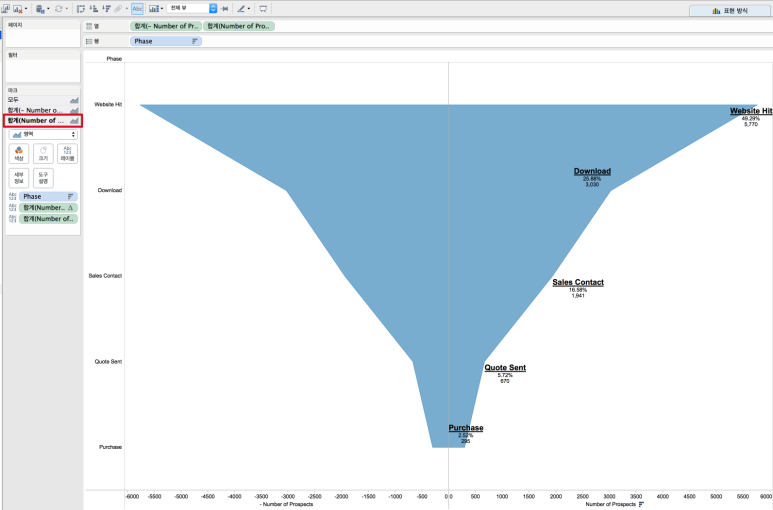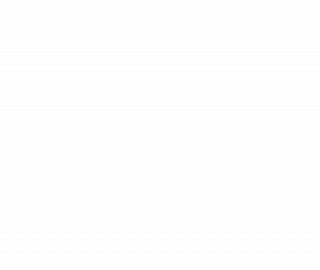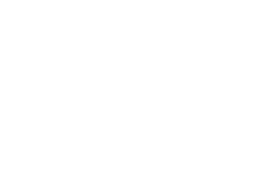분석 상황에 맞는 차트 작성 – ⑤ 깔때기 차트
안녕하세요, 플랜잇입니다.
오늘의 그래프 주인공은 ‘깔때기 차트 (funnel chart)‘ 입니다!
깔때기 차트는 단계별 이탈율 혹은 전환율을 보여주는 차트입니다.
쉽게 말해서 각 단계별로 얼마나 남는지 살펴볼 때 유용하게 사용할 수 있습니다.
주로 마케팅과 영업 분야에서 단계별로 가망고객 전환율 분석을 통해
각 프로세스별 효과 및 효율성 검증, 개선에 활용됩니다. 따라서 Tableau를 이용해서 시각화할 때 단계별로 수량이나 금액을
폭이나 크기로 표현한다면 더욱 효과적인 분석이 가능해집니다.
오늘은
두 가지 모양의 깔때기 차트를 만들어보겠습니다.
기본 기능을 끌어다 쓰기만 하면 만들어지는 깔때기 차트와
조금 더 기술을 필요로 하지만 일반적으로 생각하는 모양의 깔때기 차트입니다.
Step 1 : 데이터 가져오기
① 행에 Number of Prospects 끌어오기
② Phase를 색상에 끌어놓기
③ 내림차순 정렬
위쪽 단계는 영역이 넓고 아래쪽 단계는 영역이 좁은 막대그래프가 그려졌습니다. 벌써 깔때기의 모양이 잡히는 느낌이 듭니다.
Step 2 : 깔때기 차트 완성
① Phase를 크기로 끌어오기
② Phase와 합계, 구성비율 등 레이블을 추가해줍니다.
너무도 쉽게 깔때기 차트가 완성되었습니다!
이어서
일반적으로 생각하는 깔때기 모양의 차트를 만들어보겠습니다.
조금 더 손이 가긴 하지만 어렵진 않습니다 🙂
Step 1 : 데이터 가져오기
① 행에 Phase, 열에 Number of Prospects 끌어오기
② Phase 내림차순으로 정렬
③ 영역 그래프로 변경
반쪽짜리 깔때기 그래프가 완성되었습니다. 나머지 반쪽은 이전에 워터폴 차트에서 영역을 채워주었던 것처럼 ‘계산된 필드 만들기’를 이용해서 만들면 됩니다.
Step 2 : 깔때기 차트 완성
① 데이터 필드의 빈 공간 우클릭 > 계산된 필드 만들기
② -[Number of Prospects] 입력 후 확인
③ 새로 만든 ‘계산된 필드’를 기존 열에 있던 ‘합계(Number of Prospects)’ 앞으로 끌어오기
같은 값만큼 음수 영역을 만들어주었기에 데칼코마니처럼 대칭으로 반대쪽 영역이 만들어졌습니다.
레이블을 추가해주면 데이터를 더 알아보기 쉽습니다. 그냥 레이블을 추가하면 양쪽에 중복으로 데이터가 표시됩니다.
따라서 아래 그림의 빨간 박스에 표시된 ‘합계(Number of Prospects)’를 선택한 후 레이블을 추가하면 양수 영역에만 레이블이 표시되어
보다 깔끔한 차트를 만들 수 있습니다.
아래 그림처럼 영업 사원별 혹은 팀별로 프로세스를 분석할 수도 있습니다.
깔때기 차트, 태블로와 함께라면 어렵지 않습니다 🙂
태블로 전문가 플랜잇과 함께
나만의 데이터 시각화를 이루어보세요!
태블로 전문가 플랜잇, 우리는 데이터에 답이 있다고 믿습니다
with Your Agile BI Partner, Planit