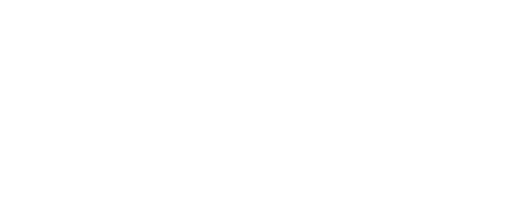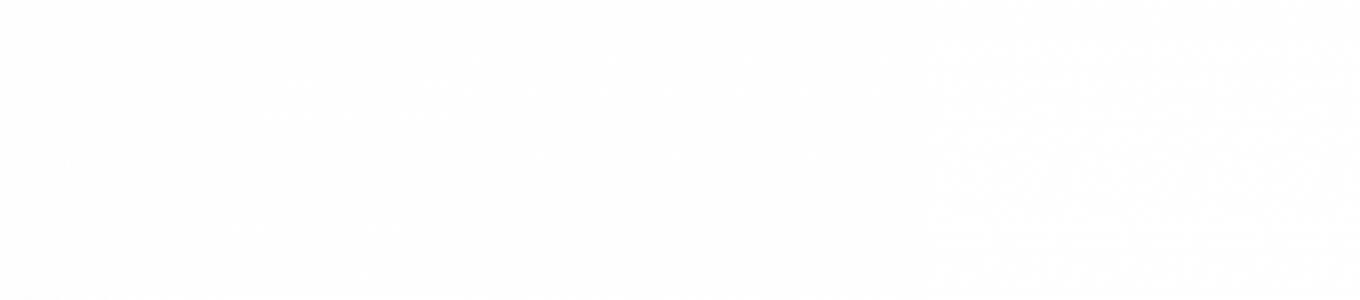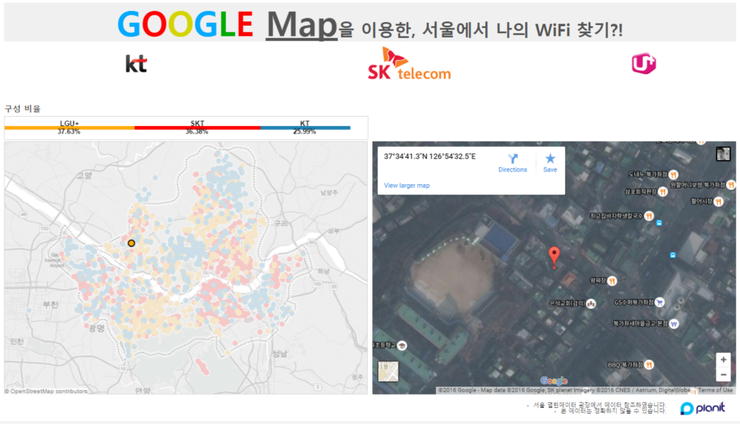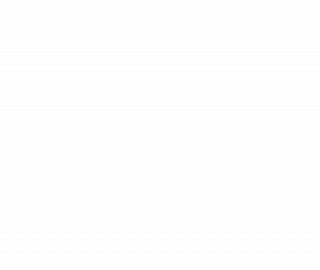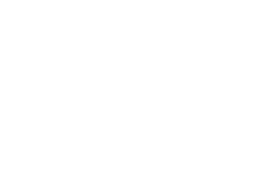구글맵을 이용한 대시보드 작성
안녕하세요, 플랜잇입니다.
오늘은 태블로의 여러 기능중에 맵 차트와 좌표 필드를 이용하여, 구글 맵 연동에 대해서 알아보도록 하겠습니다.
기본적으로 동작 필터와 지도 사용 방법을 알고 있으시다면, 더 빠르게 이해하실 수 있습니다.
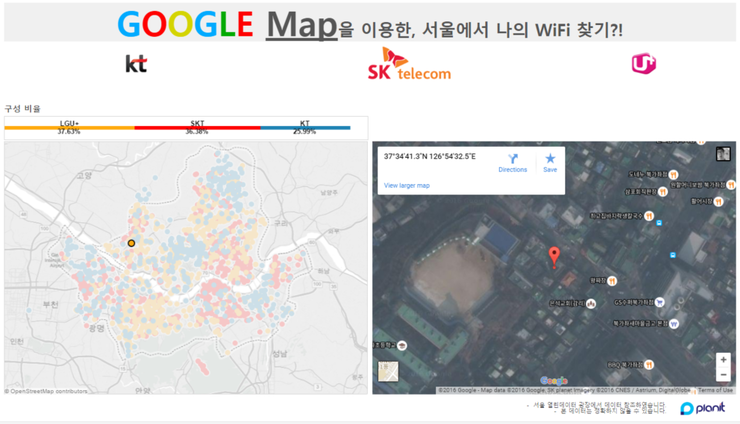
자, 그럼 바로 시작해볼까요?
Step1. 지도 데이터로 유형 변환
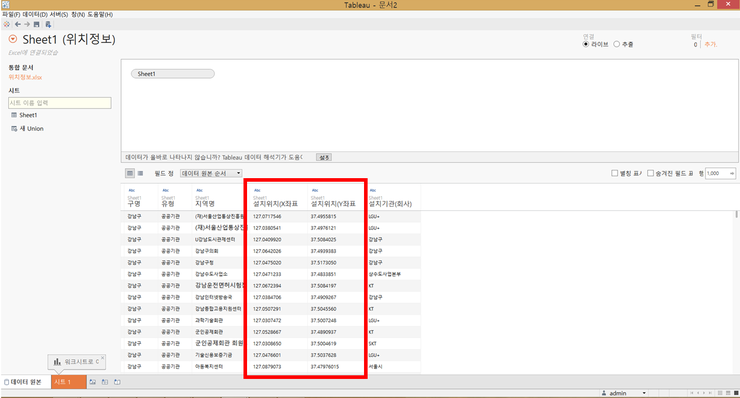
1. 빨간색 박스에 x, y 좌표를 위, 경도 데이터로 먼저 변경합니다
( 여기서 가장 중요한 점은 좌표 값이 실수 또는 정수형이 되어야 합니다. )
2. 지리적 역할에서 위/경도를 설정하도록 합니다.

Step2. 태블로 지도 화면 구현하기
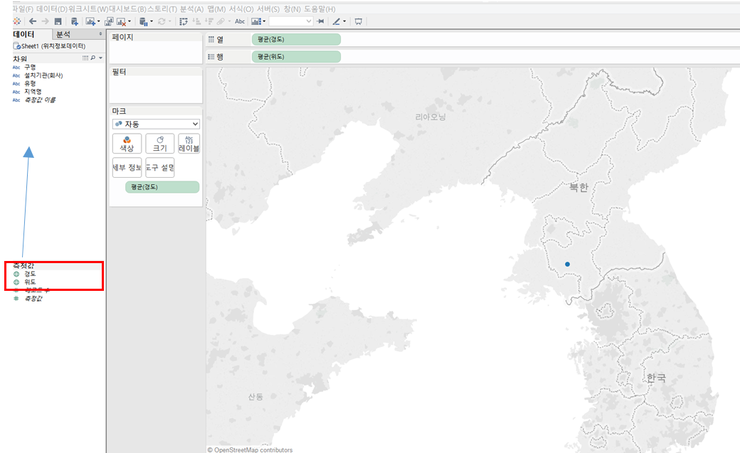
1. 앞에서 만들어 놓은 위/경도 드래그 앤 드랍해서 데이터 차원으로 이동시킵니다.
-
차원으로 이동하는 이유는? :
측정값에 있을 경우 고유의 값이 아닌 계산된 값, 즉 집계된 값으로 보여서 추가적인 계산식이 들어가게 됩니다
2. 위, 경도를 더블클릭합니다.
3. 위도와 경도 필드를 행,열에 넣어주면 태블로에서 자동으로 지도화면을 생성하게 됩니다.
4 .지리정보를 세분화 할 수 있는 필드를 색상 및 세부정보에 넣습니다
저는 아래처럼 통신사 Wifi를 설치한 기관(3사 통신사)을 색상으로
구, 지역명을 세부정보로 해서 데이터로 세분화 하였습니다.
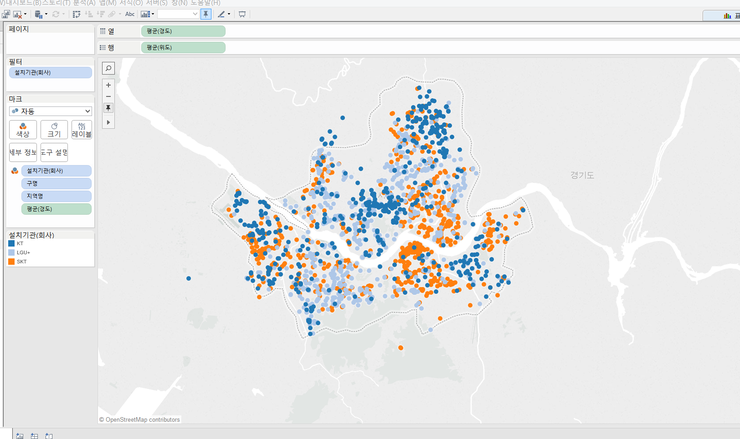
태블로에서의 지도 화면 만들기는 정말 간단합니다!
위, 경도 데이터만 가지고 있으면 지도화면을 만드는데 1분도 걸리지 않습니다.
Step3. 대시보드에서 구글맵과 연동하기
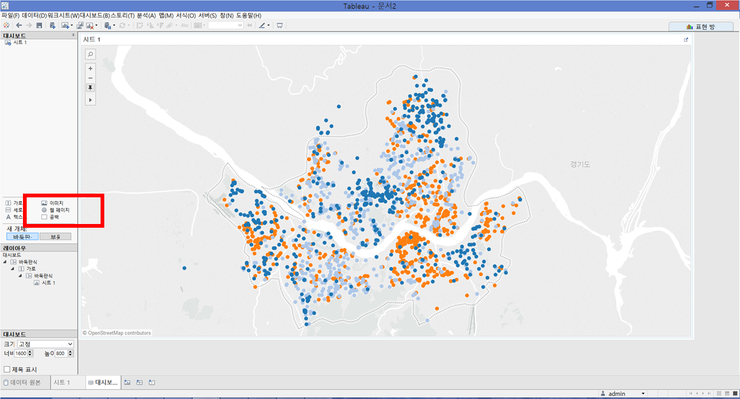
1. 위의 그림처럼 ‘웹 페이지’를 드래그해서 원하는 곳에 위치시킵니다.
2. URL 편집창이 뜨면 확인을 누릅니다.
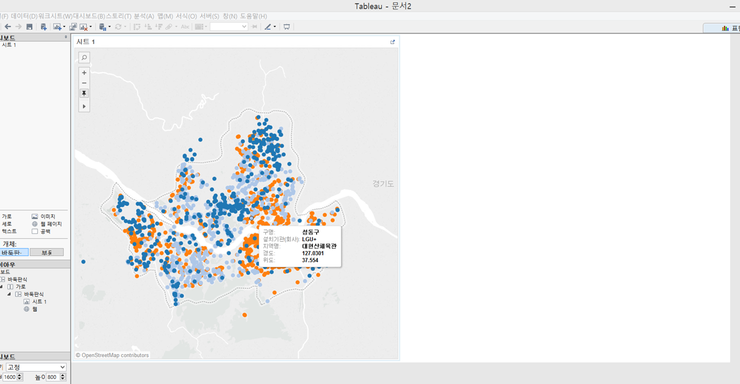
위의 이미지처럼 빈 창으로 화면 하나가 생성됩니다.
-
구글맵 이전에 기본적으로 구글 맵의 파라미터에 대해서 간단하게 설명 드리겠습니다.
https://www.google.com/maps?q=37.4955815,127.0717546&hl=kr&sll=37.4955815,127.0717546&t=h&z=18
-
q=37.4955815,127.0717546 -> 이부분은 실제 위도와 경도의 값이 들어가는 부분입니다.
-
hl=kr -> 구글 맵에서 언어 선택을 합니다.
-
sll=37.4955815,127.0717546 -> 위치 표시, 즉 화살표를 추가합니다.
-
t=h -> 구글 맵 뷰 옵션 입니다. 기본지도, 위성지도 등으로 설정할 수 있습니다.
-
z=18 -> 줌(1~20) 옵션입니다.
3. 메뉴에서 대쉬보드 ->동작을 클릭합니다.
4. 동작 추가에서 URL 클릭.
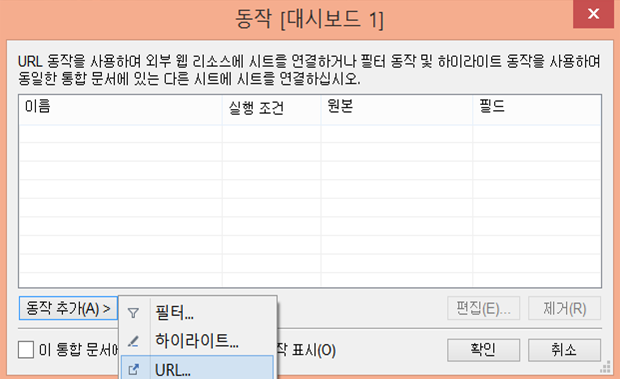
5. 위에서 보여드렸던 전체 샘플 주소 코드를 집어 넣습니다.
6. 샘플코드를 집어넣고 위에서 설명했던 값들에 대해서 수정을 합니다.
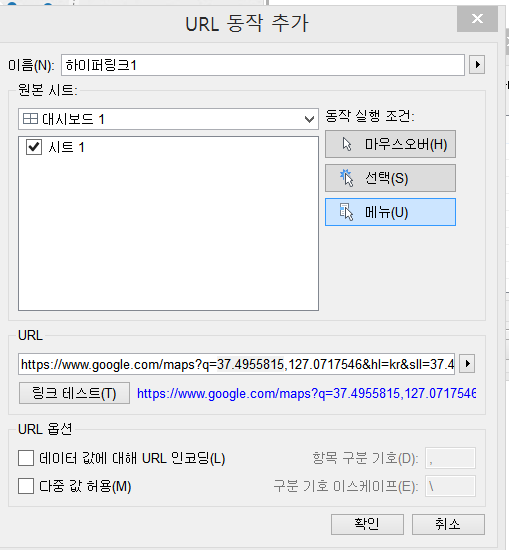
https://www.google.com/maps?q=<위도필드이름>,<경도필드이름>&hl=kr&sll=<위도필드이름>,<경도필드이름>&t=h&z=18
자신의 위, 경도 필드 이름에 맞추어 값을 삽입합니다.
반드시 ‘<>’ 로 필드 구분을 해주셔야 합니다.
Step4. 동작 확인하기
1. 지도에서 한 부분을 클릭하여 동작 필터를 실행시켜봅니다.
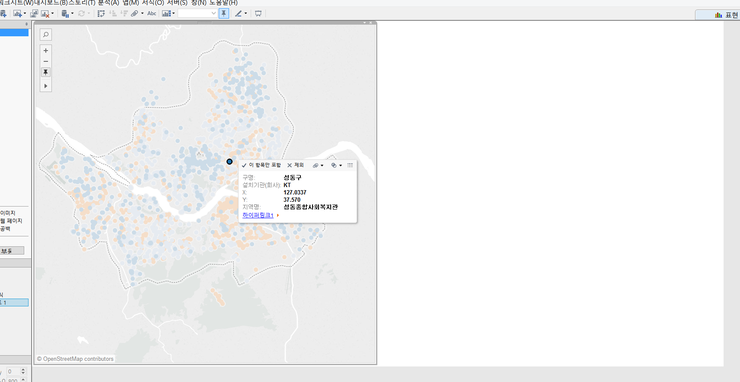
2. 이전에 설정했던 웹 페이지 컨테이너에 구글 지도가 검색되는 것을 확인 하실 수 있습니다.
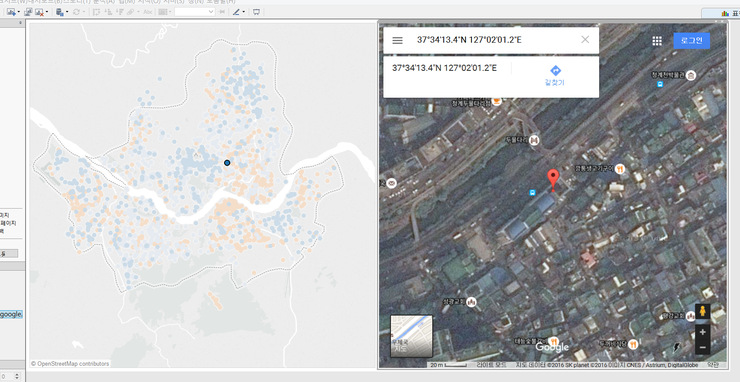
3. 확인 끝!!!
Step5. 마무리 정리
간단한 URL 동작을 이용하여 구글 맵을 활용하는 작업을 알려드렸습니다.
어떠셨나요? 생각보다 간단한 작업을 통해 구글의 지도를 활용할 수 있습니다.
구글 파라미터 옵션에는 더 많은 것들이 있습니다.
구글 지도 API를 참고하셔서 더욱더 유용하고 아름다운 대쉬보드를 완성해보세요.
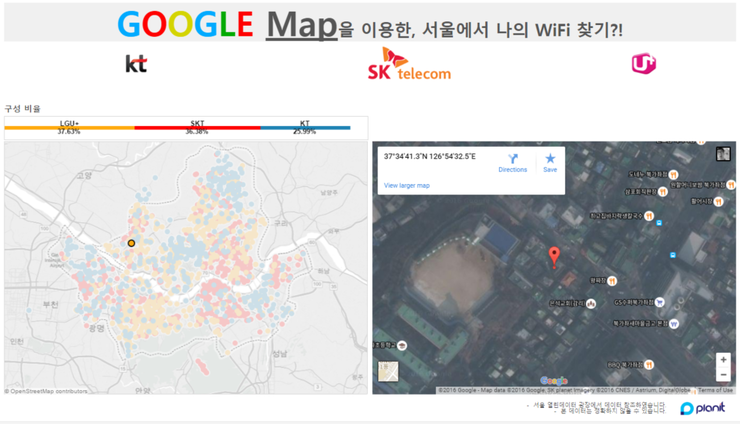
태블로 전문가 플랜잇, 우리는 데이터에 답이 있다고 믿습니다
with Your Agile BI Partner, Planit