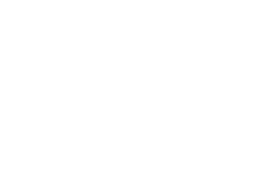구글 스프레드시트의 태블로 활용을 위한 초기 준비 사항
안녕하세요 신정환 입니다.
저희는 구글 스프레드시트를 많이 사용하고 있는데요, 잘 모르시는 분은 인터넷상에서 구동되는 구글 오피스 혹은 구글이 만든 웹버젼용 엑셀이라고 생각하시면 됩니다. 가장 큰 차이점은 SaaS서비스로서 문서마다 고유의 URL이 있으므로 브라우저에서 사용할 수 있다는 것인데요, 같은 이유로 해서 고유의 URL을 가지고 데이터 소스로서 유용하게 사용할 수 있습니다. (언제든 접속 가능하므로 데이터 소스로서 동작 가능 하다는 의미)
이 구글 스프레드시트에 데이터가 올라오는 양상은 여러가지인데요, 특히 맨 처음 시트에 데이터를 넣기 시작하거나 혹은 엑셀등을 업로드하여 구글 스프레드시트로 변환한 다음 늘 하는 일을 적어봅니다. 일부분 개인적인 취향일 수도 있겠습니다만, 여러가지 이용의 효율, 내용의 이해, 표준의 준수 등의 의미로 받아들이면 좋겠습니다.
- 헤더를 한 줄만 남겨놓고 지웁니다. 제목 등은 시트명으로 대체 바랍니다. 시트명으로 사용할 때도 가급적 이해하기 쉬운 명칭을 사용하셔야 합니다.

- 전체를 선택 한 후 기본 폰트로 통일합니다. 개인적으로는 등폭의 Arial폰트를 선호합니다.
사이즈도 10으로 통일합니다. (11을 좋아하시면 11선택하세요.
색상은 특이 사항 없으면 검정색 추천드립니다.

- 전체 범위를 선택해서 줄사이의 라인을 더블클릭하여 글자폭 비례한 칼럼 사이즈로 조정해주세요. 설명이 애매한데 아래 그림 부분을 더블클릭하시면 됩니다.

칼럼폭 조정 전과 조정 후의 그림

- 헤더는 bold처리 안했으면 하고 (개인 취향)필터가 걸려있으면 자동으로 bold가 걸립니다.

- 틀고정 처리 – 좌측 1번행의 상단 라인을 끌어내리면 틀고정이 됩니다. 이것을 헤더 라인에 대하여 틀고정하기

- 헤더칼럼의 색상은 연회색으로 지정

- 데이터 칼럼의 폭은 특성에 따라 다르게 조정하는데 짧은 내용은 그대로 가로, 세로 중앙 정렬하고, 커맨트나 url의 경우에는 삐져나가게 하기 혹은 넘치면 안보이게 하기 선택하기

- 칼럼의 데이터 형식 확인 – 코드가 길어서 이것을 숫자로 인식하는 경우가 있습니다. 이것을 데이터 형식에서 맞춰주세요.
단순히 텍스트로 지정하는 것만으로는 해결이 되지 않습니다.
 이것을
이것을
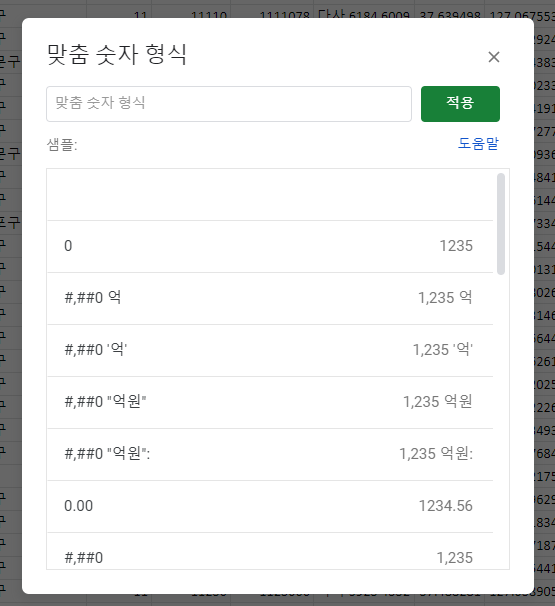
맞춤 숫자 형식으로가서 0으로 선택하시면 숫자 그대로 전부 다 보여주게 됩니다.
이 정도의 내용을 2~3분 동안 빠르게 진행 하면서 데이터 구조도 눈에 익히고 오류를 수정하거나 합니다.
항상 데이터의 형식도 통일해두는 습관을 들이시면 여러모로 편리합니다. 감사합니다.
Recent Posts


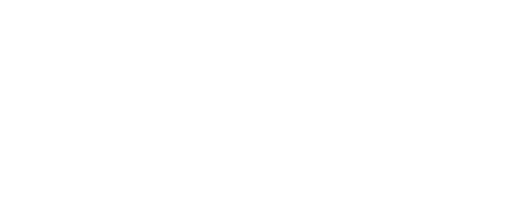
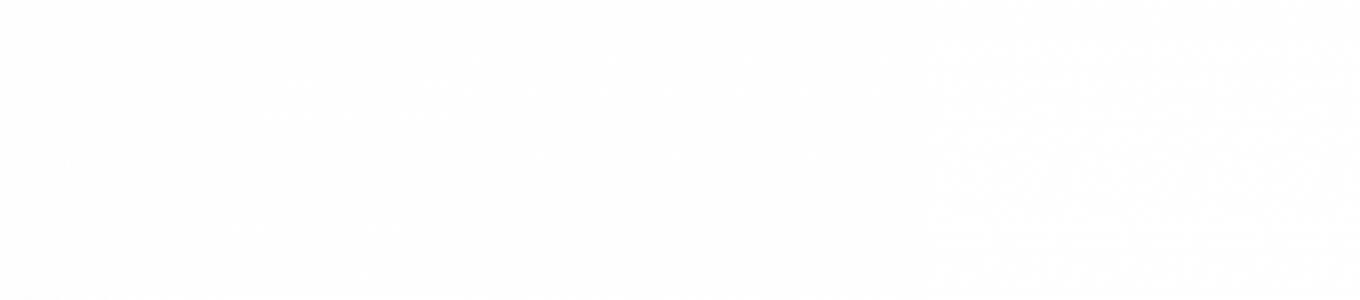
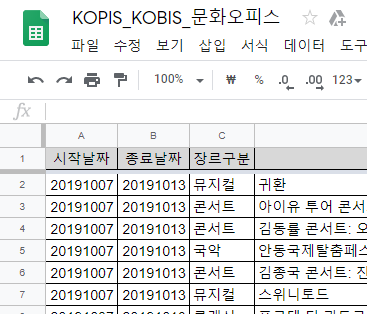
![[GIS] 인코딩 변환 방법](http://www.datavisualization.co.kr/wp-content/uploads/bfi_thumb/dummy-transparent-mzscrvehszba4l5mo4c5pwhk3y0gt07gn5a9n59pjg.png)